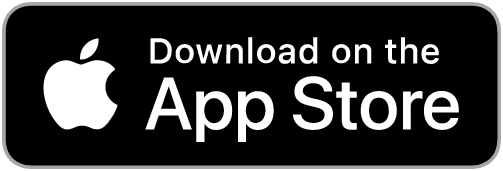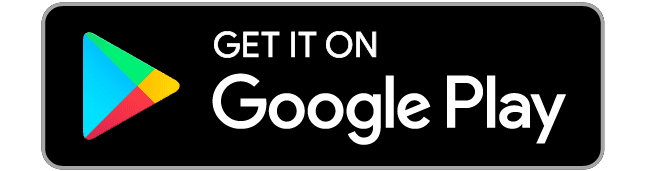Download the App Today!
Convenient, quick, and super easy, order our premium ice products, manage your account, and ensure you are always fully stocked directly from your phone!
Download the free app to:
• Manage & Place Orders
• Create Support Tickets
• Get real time updates on Support Tickets
• View invoices
• Connect with Glen Glacier App
• Directly speak with an agent
• The app will, also, be accessible via web portal with the same login
Click here to contact us with questions or for support.
Mobile FAQ’S
OVERVIEW
How do I get the Arctic Glacier Mobile App?
The Arctic Glacier Mobile Application is available for download in the Apple App Store & the Google Play Store. Simply search for “Arctic Glacier” and download the application to begin.
What does the Arctic Glacier Mobile App do?
Open the app and log in to your account to quickly create your order for one or multiple locations, check the delivery status of an existing order, facilitate freezer maintenance, and view invoice details.
REGISTRATION
How do I Register?
For New Users: If you’re a new user, you will see a registration form that includes fields for your valid email address, first name, last name, Account Number, and Store Zip Code/Postal Code. Please ensure you can access the email address you provide, as it’s crucial for signing in.
LOGGING IN
How do I log into my account?
Standard Registration: After registering, you can log in using the email address you provided. Once you enter your email, a passcode will be sent to your inbox. Simply input this passcode in the designated form. If it’s your first time signing in, a popup will prompt you to grant permission for us to access your basic data; please allow this. Once authenticated, you won’t need to log in again unless you uninstall the app.
Microsoft Email Accounts: After registering, you can log in using the email address you provided. Once you enter your email, if your email address is linked to Microsoft’s environment, such as your company email, your sign in experience will be based on your company’s policies. This might include two-factor authentication such as text message, an authentication app, or your own Microsoft password.
IN APP FUNCTIONALITY
Where do I find my Account Number?
Your Account Number can be found on your most recent order invoice.
I am out/low on ice, how do I order?
Once logged into the Arctic Glacier App, from the home menu tap on “Place an Order”, Choose your delivery type and review your order minimum, and tap the checkbox to agree then tap “Yes” to order. A loading wheel will appear and then you will be presented with your order confirmation.
How do I track my orders?
From the home menu, your upcoming order details will appear at the bottom of the screen.
What do the Order Tracking status’ mean?
A new order will be given the status of “In Planning”, this represents an order that has not been assigned a delivery date. Orders will move to “Scheduled for Delivery” once a delivery date has been selected, finally the order will move to “Out for Delivery” once the order has been picked up by our driver.
Something is wrong with my Merchandiser, how do I order service?
From the home menu, press the menu button located at the top left of your screen, then press Support and follow the simple steps outlined.
How do I add another account?
Once you are logged into the first location, on the top navigation menu, tap the profile menu and press “Account Information”. In the Account Information section tap “Add an account” & enter in the Account Number & Store Zip Code, then tap “Add”. Your Account Number can be found on your most recent order invoice.
How do I switch between multiple accounts?
From the top navigation menu, tap the current store name. Tap the location you would like to action and you will be brought to the home page for that account.